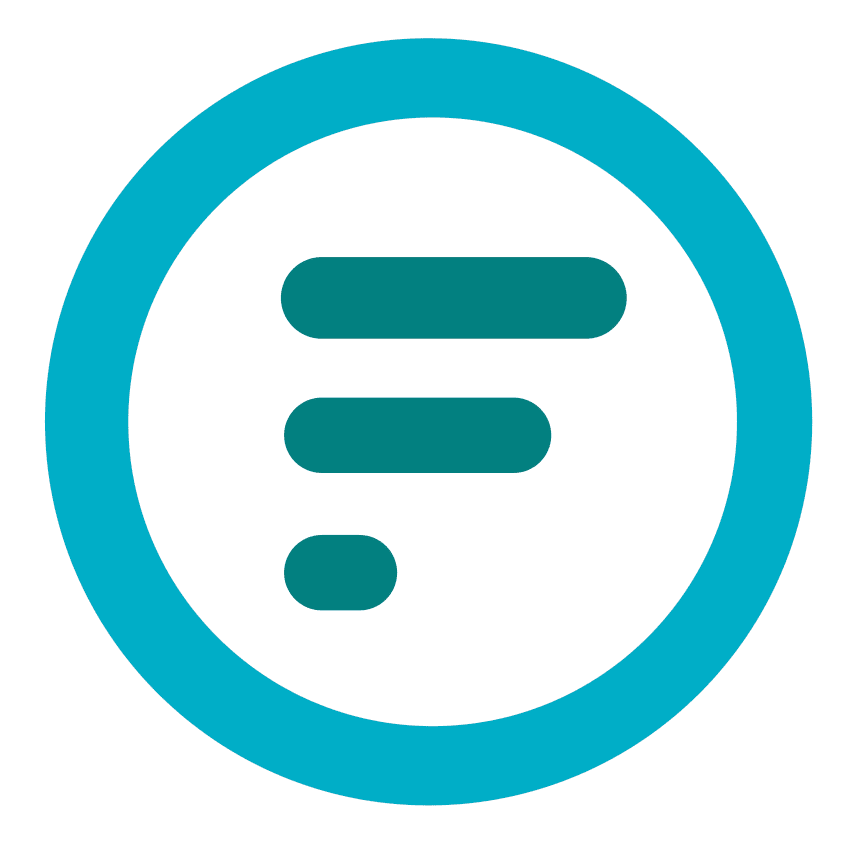There are a number of ways you can get help.
- You can find answers to some of the more frequently asked questions in our FAQs section below.
- You can contact us directly by email or by phone.
FAQs
Listed below are the answers to some frequently asked questions you may have. We monitor the questions that members ask and add to the section. Just click on a question from the list below to find the answer.
- How do I print?
- How can I view forms and other documents?
- What do I do if the website gets stuck?
- How do I clear my internet cache?
- What browser should I use?
- What is the optimal screen resolution for this site?
- What do I do if I get a page error?
- How do I activate Javascript?
1. How do I print?
Just click on the ‘print this page’ link at the top right of every page. This will give you a printer-friendly version of the page you are looking at. Then just click on the print icon on your browser.
2. How can I view forms and other documents?
Some forms and documents on this site are provided in .pdf format; these require version, 4.0 (or later) of Adobe Reader. See the Adobe web site for more information about Acrobat Reader. You can download Adobe Reader by clicking on the “Get Adobe Reader” button below. If you are having difficulties downloading the Reader, you should contact your local computer support person. Note when you are printing Adobe forms to use the Adobe print icon and not the print icon of your browser.
3. What do I do if the website gets stuck?
If our website goes down (and it is not a problem with your computer or Internet connection) please contact us immediately.
4. How do I clear my internet cache?
If you use Netscape Navigator, select ‘Edit’ then ‘Preferences’ from the menu bar at the top of the screen. Click on ‘Cache’ under ‘Advanced’ from the list on the left box, then ‘Clear memory cache’ and ‘Clear disk cache’. Once your computer has finished (this may take a while) click ‘OK’, quit Navigator and relaunch.
If you use Internet Explorer, select ‘Tools’ from the menu bar at the top (or ‘View’ if you’re using version 4.0) then ‘Internet Options’. Click on ‘Delete Files’ in the middle of the window that appears, then ‘OK’, then quit Explorer and relaunch.
5. What browser should I use?
The First Option site has been optimised for Microsoft Internet Explorer 6.0+ and Mozilla Firefox 2.0.0.1+. Please update your browser if you start experiencing problems.
6. What is the optimal screen resolution for the site?
The First Option website has been optimised for monitors running at a resolution of 1024 x 768 pixels or higher. If you have trouble viewing certain parts of the Web site please change your monitor settings.
PC screen resolutions
- Right mouse click on your desktop (screen background) and select properties
- This will open up a box with your screen properties
- Select the settings tab and choose ‘1024 x 768’
- After this selection click ‘apply’. Your computer may ask you to restart your machine.
- The latest video cards and monitors can make these changes without restarting.
Macintosh screen resolutions
- Click the Apple menu (top left of screen) and select Control Panels
- Double click the Control Panel ‘Monitors & Sound’ (If you are using System 7.5 or earlier, you will need to double click the Control Panel ‘Screen’
- Click the ‘Monitor’ button. Your current resolution will be displayed on the right of the Control Panel window
- Select ‘1024 x 768’
- Close the Control Panel ‘Monitors & Sound’. Your new settings will automatically be updated.
7. What do I do if I get a page error?
When browsing the First Option site you may come across page errors. If these errors persist please contact us.
8. How do I enable Javascript?
Internet Explorer
- From Tools select Internet Options
- Under the Security tab select the Internet icon
- Click the Custom level button
- For each of the options for Scripting, ensure ‘enable’ is selected
- Click OK
- Answer Yes to the prompt box that appears
- Click OK again
Firefox
- From Tools select Options
- Select Web Features
- Tick the check box to Enable Java
- Tick the check box to Enable Javascript
- Click OK
Safari
- From Edit select Preferences
- Select Security
- Tick the check box to Enable JavaScript
- Click X to close