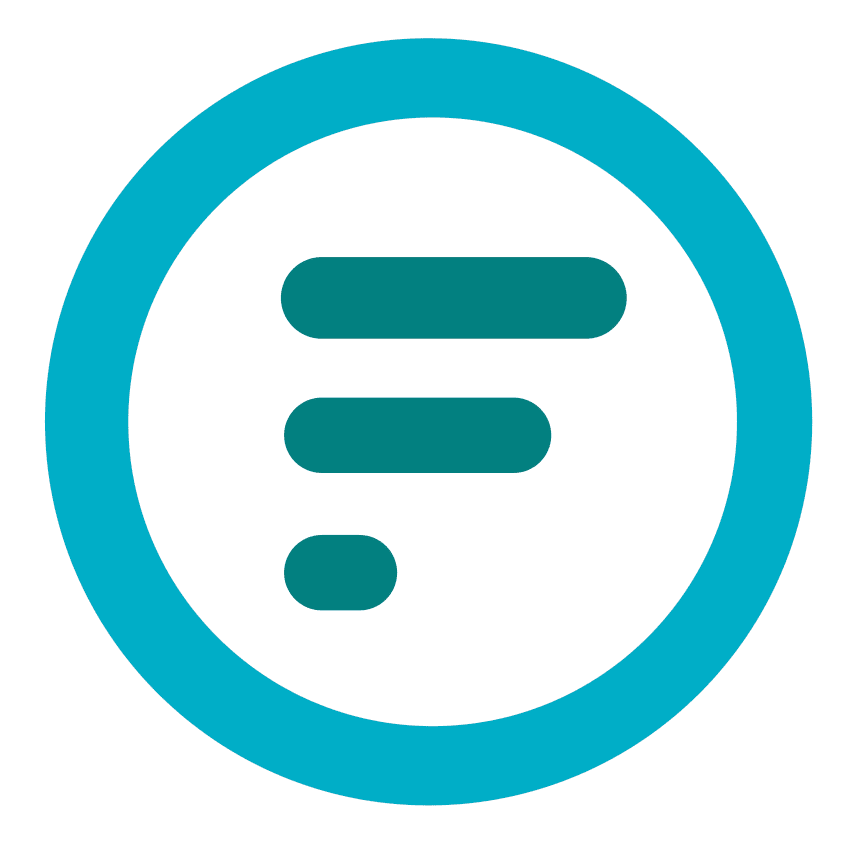- Internet Banking Service
- Account Alerts Service
- Logging In
- Screen Display
- Transacting (including statements)
- BPAY
- Miscellaneous
- Browser Requirements
- Handy Browser Hints
1. Internet Banking Service
Q. I’ve tried my Internet Banking Password too many times and now I am locked out, what do I do?
A. Simply contact our friendly Member Service Team on 1300 855 675.
Q. When the ‘Account Transactions’ display in the home page, it defaults to my sister’s account (to which l am a signatory) – but this is not my main operating account.
A. To change the account that displays go to ‘Account Options’ then ‘Organise Accounts’.
Q. I don’t want to be able to redraw from my mortgage loan, can this be disabled?
A. Absolutely, simply contact our Member Services Team on 1300 855 675 and we will be able to disable this option for you.
Q. How do I transfer to other accounts within First Option?
A. Simply select ‘Transfer Money’ from the Payments menu, then tick the ‘Transfer to FOCU’ box. Enter the First Option account number that you wish to transfer to in the following format e.g. 1234S1.
Q. I have multiple accounts, can I personalise the account names?
A. Yes, to personalise your Account Names go to ‘Account Options’ and choose ‘Personalise Account Names’. You can only customise the names of Savings accounts, not Investments/Term Deposits or Loan accounts.
Q. What is the maximum daily transfer limit?
A. The standard transfer limit is $250 per account, per day for external transfers, BPAY and international transfers combined.
Q. How can I transfer a larger amount as a one off payment?
A. Simply call First Option on 1300 855 675 during business hours.
Q. How can I transfer larger amounts on a regular basis?
A. Register for One Time Passwords.
Q. My account is two to sign, can I access Internet Banking?
A. Yes, it requires both signatories to login (at the same time or separately) and authorise each transaction before they are processed.
Q. I’m unable to download transactions from IB into a .CSV file (for Excel, MYOB, etc)
A. Please make the following changes to your Internet Browser settings:
- Go to Tools – Internet Options
- Click on the Security tab
- Click on Custom Level
- Scroll down to “Downloads”
- Enable “Automatic prompting for file downloads”
- Click on OK
- Are you sure you want to change the security settings for this zone? Yes
2. Account Alerts Service
Q. Do I need to register to be able to use Alerts?
A. Yes. You can register either via Internet Banking or by contacting us.
Q. Do I need to be an Internet Banking user to access Alerts?
A. No, but having Internet Banking access would allow you to have control over your own Alerts.
Q. Why do I need to nominate a fee account?
A. Fees may apply to receive an alert (check our Fees & Charges schedule). We require that you have a preferred fee account just in case you choose an alert delivery method that is subject to fees (SMS fee is $0.25 cents)
Q. Can I change the account that I have fees debited from?
A. Yes. If you have more than one eligible fee account (Access Saver, Budget Saver or Deeming Account) you can change your fee account. You can make the change in Internet Banking or, if you are not an Internet Banking user, you can contact us.
Q. Where do I find Alerts in Internet Banking?
A. Go to ‘Inbox’ then ‘Alerts’.
Q. How will I receive my Alert notifications?
A. You can nominate to receive your Alert notifications by email, SMS, or both. You can also nominate up to 3 email addresses and up to 3 mobile numbers to receive the notifications, however you will be charged for each SMS.
Q. How frequently will I receive Alerts?
A. This depends on the Alert you have selected. If the Alert you have chosen is dependent on a certain transaction being done – e.g. a debit from your account, you will receive an Alert each time your account is debited.
Q. What kind of Alerts can I set up?
A. You can set up Alerts for a variety of different events including:
- To get an account balance on a regular basis (e.g. weekly)
- To be told about transactions that have occurred on your account (e.g. a deposit over $100)
- To be notified when your Login for Internet Banking has been used (great security feature)
- To receive notification of a forthcoming event (e.g. a term deposit is due to mature, or a loan repayment is due)
- When a certain event occurs (e.g. a missed loan repayment)
3. Logging In
Q: Why is the Internet Banking login screen not appearing?
A: You may have a pop-up blocker on your browser. To allow the window to appear try the following methods:
If using Microsoft Internet Explorer:
- Open Internet Explorer.
- Go to Tools Menu.
- Go to Pop-up Blocker > Pop-up blocker settings.
- Type in the address for our Internet Banking login page in the “Address of website to allow:” box and click “Add” button.
- Click “Close” button.
If using Mozilla Firefox:
- Open Firefox
- Go to Tools Menu
- Go to Options.
- Go to Web Features.
- Click top “Allowed Sites” button.
- Type in the address for our IB login page in the “Address of website:” box and click “Allow” button.
Q: Why are my Member Number and Internet Banking Password not being accepted?
A: The most likely reason is that you have typed your Member Number or entered your Internet Banking Password incorrectly. Another reason could be that your browser’s Internet Options or Preferences settings do not allow acceptance of cookies.
Q: When I enter my Member Number and Internet Banking Password and click the Sign On button, the box is clear. Why is this?
A: There may not be a problem. When you enter your details the screen clears momentarily for privacy and security reasons. The Internet Banking system should appear within 10 seconds. Alternatively, if the screen seems to freeze then your browser might not have the high level of security encryption required to access online banking.
4. Screen Display
Q: Why is it that some boxes or buttons on my browser’s window are not displayed correctly?
A: Your PC could be running out of assigned memory. Close down some other applications you have open, to free up memory. Your display settings may not be correct for your monitor, or you may not be using the correct driver for your monitor.
5. Transacting (including statements)
Q: What is a transaction list?
A: A transaction list is a list of all your transactions over a period of time that you select. It is similar to a statement. (Note: This transaction list does not constitute the statement that First Option is required to issue to you in accordance with the terms and conditions applicable to your membership.)
Q: How far back can I print off my account transactions?
A: You can print a list of your transactions, up to 12 months previously. You can also download your transaction history to a variety of money managing software packages.
6. BPAY
Q: If I load a future BPAY payment, how many times will it try to debit my payment?
A: Internet Banking will attempt to debit the money over five consecutive days. If sufficient funds are not available after the fifth attempt, the payment will not be made.
Q: What is the cut-off time for BPAY payments I want to be made today?
A: Payments made before 4.00pm (Eastern Standard Time) on a business day will be forwarded on the same day. Payments made after this time will be forwarded on the next business day.
Q: Why do I receive a message saying my Customer Reference Number is invalid?
A: Please check your bill to ensure you have entered the number correctly. Ensure you have not entered any spaces between the numbers. If you still receive the message, please contact the payee and check the details.
Q: Why do I receive a message saying my biller number is invalid?
A: BPAY payments can only be used to pay bills bearing the BPAY logo. Please check your bill to ensure the logo appears. Also, please check your bill to ensure you have entered the biller number correctly.
Q: How can I check that a BPAY payment has been made?
A: You can check that it has been processed from your account by viewing transaction details on your account. Details of your BPAY payments will appear along with any other transactions you have made.
Q: Why hasn’t my BPAY payment gone through?
A: This can happen if you did not click the ‘Confirm’ button on the BPAY – Confirmation screen. Cleared funds must be available in your nominated account for the payment to be made. If you have scheduled a payment to be made in the future, you must ensure that there are sufficient funds in your account to cover the payment on the day the payment is due.
Q: What happens if I make a mistake with a future dated payment or want to cancel it?
A: Click on the Future Payments button. All future dated payments are listed. You now have the option to view, modify or cancel a future dated payment.
- Click the Modify button to view or modify details of a future dated payment.
- Click the Delete button to delete, and therefore cancel a future dated payment.
- After you have deleted or modified the payment, click the Confirm button.
Q: If I cancel my Internet Banking access, will this cancel my BPAY payments?
A: No. If you no longer wish to make future-dated BPAY payments, you need to cancel any loaded payments before requesting cancellation of your Internet Banking access.
7. Miscellaneous
Q: When I click on the Internet Banking Login button on the First Option website I get a web page with ‘old browser detected’ on it. I’ve tried using Internet Explorer as well as Netscape. What’s wrong?
A: Internet Banking requires the latest web-browser technology – either Microsoft Internet Explorer 6+ or Mozilla Firefox 3.5+.
Q: Can I gain access to Internet Banking from overseas?
A: Yes. So long as you have Internet access and remember your Member Number and Internet Banking Password, you can access all Internet Banking functions from anywhere in the world. Please ensure that you maintain strict control over your Internet Banking Password details. In addition, ensure that the PC you are using has the latest virus protection and is secure. We recommend that you never access Internet Banking on a PC in a public location such as a library or Internet café.
Q: How long can I leave the Internet Banking site open on my PC?
A: Internet Banking will time out after 5 minutes of inactivity. We recommend that you never leave your Internet Banking site open if you leave the computer you are working on. Log out of Internet Banking and re-enter at a later time if required.
Q: Why do I sometimes receive a display with the message “System is not Available”?
A: Sometimes we perform housekeeping functions on the Internet server. These only take a couple of minutes but can interrupt service while they are in progress. We advise you to wait a couple of minutes until the system is available, or to close down your browser, wait a moment and try again. If problems persist please contact us.
8. Browser Requirements
Microsoft Internet Explorer or Mozilla Firefox should be used to access the Internet Banking service. Full production release versions of these products must be used – never use beta versions.
The minimum version numbers of these browsers that you should use to access the Internet Banking service are Internet Explorer 6 and later or Firefox 3.5 or later. Do not use lower versions of the browsers than those stated. Amongst other things, they may not be able to implement 128-bit encryption successfully.
Always use the 128-bit encryption version of these browsers. Take care when downloading them as the version number may be the same for both the strong and weak encryption versions of these browsers.
Use your browser’s Help function if you are unsure of your browser’s current version number or whether your version supports 128-bit encryption outside the United States of America.
9. Handy Browser Hints
Q: How do I know what the version number of my browser is?
A: These browsers display their version in a box as they load on your PC. Alternatively click on Help in the menu bar of the browser and then click on About. The version number and level of encryption security (Cipher Strength) will then be displayed. If it is 40-bit or 56-bit, you will need to upgrade your browser.
Microsoft Internet Explorer users can do this through Microsoft’s Download Centre web page. Please note this will take some time as the browser program and add-ons can be quite large. We encourage you to regularly check for browser (and operating system) updates to keep up with security improvements. Refer to Microsoft’s Windows Update web page for more information.
If you are unsure of how to do this, please contact your PC maintenance service or the dealer from whom you purchased the PC.
Q: What browser settings must I use to permit access to the Internet banking system?
A: Although it is not possible for us to define the particular settings for all types and versions of Internet browsers, we suggest that the browser you use should:
- have 128-bit encryption security
- enable acceptance of cookies
- enable Javascript and SSL3 security
- screen settings at 1024 x 768
- These are normally included as your browser’s default settings and can be checked by selecting Tools, Internet Options.
We recommend that you disable any settings your browser may have for automatic completion of names and passwords. Never accept any offer from your browser to save or remember your password.
If you are unsure of how to check or alter these settings, please contact your PC maintenance service or the dealer from whom you purchased the PC or the organisation from whom you obtained the browser.
Q: What is my browser cache?
A: This is where the browser stores pages it has received over the Internet. It does this so that it can speed up your Internet sessions by only downloading files that have changed.
Q: How do I clear my browser’s cache?
A: We suggest you consult your browser’s Help function. If you cannot find out how to clear your browser’s cache there, please contact either your PC maintenance service, the dealer from whom you purchased the PC or the organisation from whom you obtained the browser.
Q: What are cookies?
A: Cookies are small data packets that can be stored on your computer by an application you are interacting with over the Internet.
To use our application your browser must be instructed to accept cookies. Your browser may be set to do this already, in which case you may be unaware that cookies are being exchanged between our computers. If not, you will probably receive messages from your browser asking whether you want to accept cookies.
Consult your browser’s Help facility to find out how to change your browser’s settings to accept cookies. At the end of your session our application always removes any cookies we have placed on your PC. Be assured we do not use cookies for any purpose other than to monitor the status and integrity of your current session.